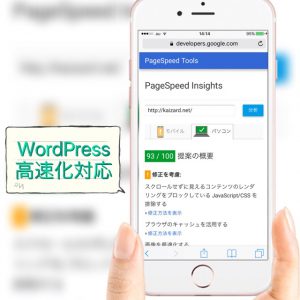OTAでiOS 10.3.1へアップデート
iOS 10.3がリリースされてから10日以上経過したので、そろそろいい頃合いだと思い、先ほどiPhone6のiOSをアップデートしました。

OTAでいきます。
母艦(※1)は持ってますが、今どきスマホのOSのアップデートに態々母艦使うとかってどうなのよ?っていう、IT系の仕事をしている割にはちょっと変わった考え方の僕は、危険と言われようとも、iPhoneのアップデートがOTA(※2)で可能になって以降は、ずっとOTAでしかやってません(笑
※1:iTunesがインストールされたPC。 ※2:PCを経由せず Wi-Fiや4G LTEのみでデータをやり取りする方法。
今回ももちろんOTAです。
iOS 10.3でファイルシステムが新しく変更されたことも知っていますし、母艦経由が一番安全なんてことももちろん理解しています。
それでも僕はOTAでいきます。
スティーブ・ジョブズも、そんなふうに手軽にiPhoneを使用することを望んでいるんじゃないかな?と僕は思います。
特に母艦経由によるアップデートを否定するつもりもディスるつもりも全くありません。またOTAによるアップデートを勧めるつもりも一切ありません。あくまでも僕はポリシーでOTAによるアップデートにこだわっているだけの話しです。
少々前置きが長くなりました…
僕の移行手順
僕が今回行った、OTAによるiOS 10.3.1へのアップデート手順を簡単にメモしておきます。
※注意:下記の手順通りに作業をして、もし何か万が一のことがあってもこちらは一切保障は出来ません。iOSのアップデートはあくまでも自己責任でお願いします。
最終確認
まずはアップデート作業前に最終確認です。
iOS 10.3リリースとアップデートの際の注意点でもメモしておいたのですが…
- 使用されている各アプリが正常に動作するかどうかは、そのアプリの開発側や運営側のアナウンスを事前に確認しておいてください。
- 今回のiOS 10.2→10.3へのアップデートには、少々時間がかかります。(30分〜1時間くらい)お時間は大丈夫ですか?
- 現在自宅でWi-Fiまたは4G LTEの電波が安定している場所ですか?
- iPhoneはフル充電された状態ですか?アップデート作業中にiPhoneのバッテリー切れなんてことにならないように充分充電しておきましょう。
- Apple IDとパスワードは大丈夫ですか?もし万が一の場合は、Apple IDとパスワードが必ず必要になります。もし忘れてしまった場合は作業前に確認しておいてください。もしパスワードを忘れてしまった場合は、事前にパスワードの再発行を。
※Apple IDのパスワードの再発行手順は『Apple ID のパスワードを忘れた場合 - Apple サポート』を参照。
以上の準備が整っていたらアップデート作業の開始です。
移行作業
- iPhoneを探すをオフに設定する。
- 自動ロックをなしへ設定
- iCloudバックアップで直前の状態をバックアップする。
- iPhoneを再起動
- いよいよアップデート作業開始です。
- インストールが完了するまで、しばらく美味しい珈琲でも煎れてのんびり待ちます。
- 無事峠は越えたようです。
- 無事完了です。
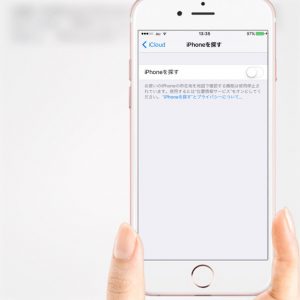
これ今回も必要か分かりませんが、iOS10へのアップデートの時にそんな情報が流れていたので、一応今回もやりました。一時的にオフに設定するなんて簡単だしね〜!
※iPhoneを探すはiOS10.2以前の場合は「設定」→「iCloud」→「iPhoneを探す」にあります。
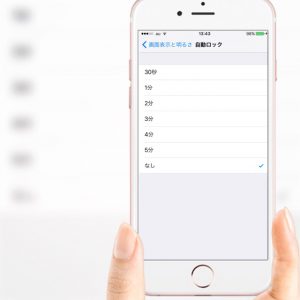
アップデート作業中に画面が真っ暗になると精神衛生上よくないので、それだけの理由で僕は毎回コレやってます(笑
※自動ロックは「設定」→「画面表示と明るさ」→「自動ロック」にあります。
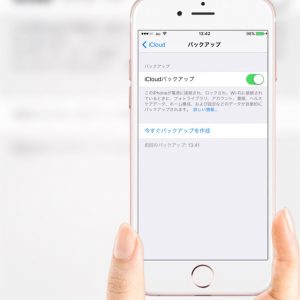
これは絶対やりましょう(笑
万が一運悪くiPhoneが文鎮化(※3)してしまった時の唯一の希望の光になります…
※3:iPhoneが正常に使用出来なくなり『もはや文鎮の代わりくらいにしか使い道が無い』というようなとても恐ろしく哀しい現象。
iCloudバックアップがオンになっているのを確認して今すぐバックアップを作成をタップです。
※バックアップはiOS10.2以前の場合は「設定」→「iCloud」→「バックアップ」にあります。
※iCloudバックアップの手順は『iPhone、iPad、iPod touch をバックアップする方法 - Apple サポートのiCloud でバックアップする方法』を参照。
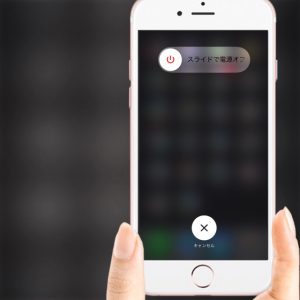
メモリの状態をリフレッシュさせたり、全プロセスを正常な状態にする目的で、iOSアップデート作業前は一応毎回必ずやるようにしています。不要かもしれないけど一応…
※:iPhoneの再起動の手順は『iPhone、iPad、iPod touch を再起動する - Apple サポート記事内の再起動の方法』を参照。
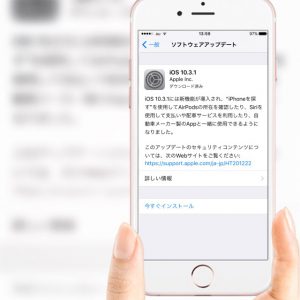
今回はいつの間にか深夜寝てる間にダウンロードまで自動的にやってくれたようなので、今回僕の場合はインストールのみになりました。今すぐインストールをポチッ!
※ソフトウェアアップデートは「設定」→「一般」→「ソフトウェアアップデート」にあります。
※OTAによるiOSアップデートの手順は『iPhone、iPad、iPod touch の iOS ソフトウェアをアップデートする - Apple サポート記事内のデバイスをワイヤレスでアップデートする』を参照。

待ち時間は対象の機種で異なりますが、僕のiPhone6はインストールに37分くらいかかりました。参考までに…
※ダウンロードも同時に行う場合は、さらにダウンロードの時間分作業時間が長くなると思います。
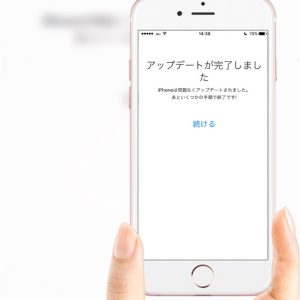
しばらく目をはなしたら画面が真っ暗だったので少し焦りましたが、iPhoneの電源ボタンを一度軽く押したら正常に画面が表示されました。
後は指定された簡単な設定を入力するだけです。基本スキップしても後で設定可能だと思うので大丈夫。ちなみに僕はApple IDのパスワードのみ入力しました。
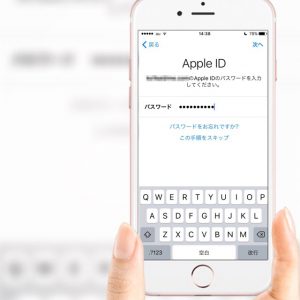

アップデート完了おめでとうございます。
最後に忘れないうちに、アップデート作業前に変更したiPhoneを探す、自動ロック等の設定を元の状態に戻しておきましょう。
※注意:iOS 10.3以上にアップデートしたことで、iCloudの場所が「設定」→「自分の名前(一番上にあります)」→「iCloud」に変更されています。